Aplikace revidovat.cz
Vítejte v dokumentaci k aplikaci Revidovat.cz. Na této stránce naleznete veškeré informace
a návody vztahující se k jednotlivým funkcím aplikace. Pro vyhledávání můžete použít vyhledávač v horní části stránky nebo také menu, které se nachází v levém sloupci.
1 Registrace a zkušební verze
V první kapitole jsou popsány základní informace o registraci do aplikace, zkušební verzi nebo také nabízených balíčcích a možnostech platby.
1.1 Vytvoření účtu
Omlouváme se, na této sekci dokumentace stále pracujeme.
1.2 Odstranění účtu
Pokud chcete svůj účet v aplikaci odstranit, napište nám email na adresu info@revidovat.cz. Uvedený účet následně odstraníme.
1.3 Zvolení balíčku
Před zakoupením licence k používání aplikace, je nutné zvolit jeden z nabízených balíčků.
K dispozici jsou celkem tři základní balíčky – STANDARD, PLUS a PRO, které se liší
v parametrech a ceně. Zákazník má tedy možnost volby balíčku, který bude nejlépe odpovídat jeho potřebám a požadavkům. Kompletní informace o jednotlivých balíčcích naleznete na našich webových stránkách v sekci ceník.
Pokud vám nevyhovuje ani jeden z uvedených balíčků, kontaktujte nás pro individuální nabídku.
1.4 Zkušební verze
Všem zákazníkům nabízíme možnost bezplatně a nezávazně vyzkoušet naši aplikaci. Po provedení registrace se automaticky aktivuje balíček PLUS, který bude možné využívat v délce jednoho měsíce zcela zdarma.
Po uplynutí zkušební doby se účet deaktivuje. Pokud chce zákazník i nadále aplikaci využívat, musí provést koupi jednoho z nabízených balíčků.
1.5 Platba
Omlouváme se, na této sekci dokumentace stále pracujeme.
2 Vstup do aplikace
V této kapitole je popsán zejména způsob přihlášení do aplikace včetně postupu, který je nutné provést při prvním přihlášení. Dále také návod, jak postupovat při zapomenutí přihlašovacího hesla.
2.1 Přístup do aplikace
Pro přístup do aplikace můžete využít libovolný webový prohlížeč. Pro nejoptimálnější zobrazení však doporučujeme používat prohlížeč Google Chrome. V prohlížeči pouze zadejte následující URL adresu: https://www.revidovat.cz. Poté se vám automaticky otevře úvodní stránka našich webových stránek.
2.2 Přihlášení do aplikace
V pravém horním rohu webové stránky klikněte na text přihlásit se, následně se vám zobrazí přihlašovací formulář. Do pole email zadejte svou emailovou adresu, kterou jste zvolili při registraci. Poté zadejte své heslo a stiskněte tlačítko přihlásit se.
Pokud chcete, aby si prohlížeč zapamatoval vaše přihlašovací údaje, zatrhněte možnost zapamatovat údaje.
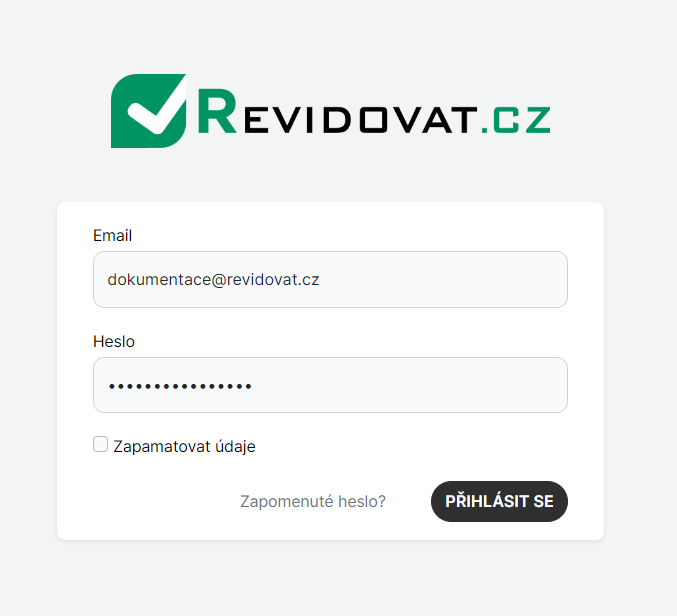
Přihlašovací formulář.
2.3 První přihlášení
Při prvním přihlášení do aplikace, je nezbytné vyplnit vaše fakturační údaje. Po prvním přihlášení Vás aplikace automaticky přesměruje do záložky společnost, kde se nachází tabulka s fakturačními údaji. Do jednotlivých polí vyplňte požadované údaje ve správném formátu.
V momentě, kdy jsou všechny pole vyplněny, stiskněte v dolní části obrazovky tlačítko uložit. Tímto je celý proces dokončený a vyplněné údaje se nyní budou automaticky propisovat do vašich revizních zpráv.
2.4 Zapomenuté heslo
V případě, že jste zapomněli své heslo, klikněte v přihlašovacím formuláři na text zapomenuté heslo. Následně se vám zobrazí formulář, do kterého vyplňte emailovou adresu, kterou jste použili při registraci. Poté stiskněte tlačítko zaslat odkaz pro obnovu hesla na email.
Na uvedený email budou zaslány pokyny pro obnovení přístupového hesla do aplikace.
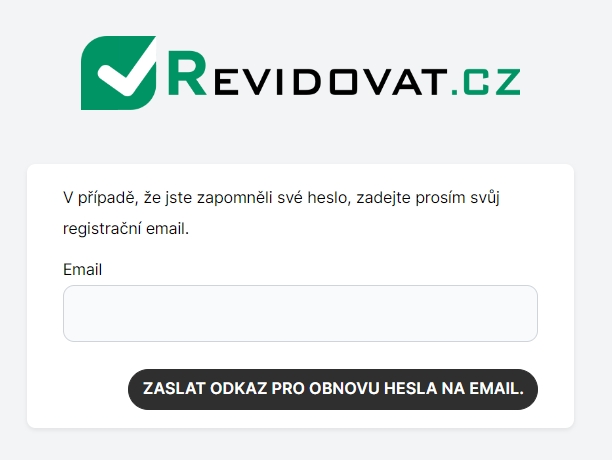
Formulář pro zapomenuté heslo.
2.5 Odhlášení z aplikace
V pravém horním rohu aplikace klikněte na uvedenou emailovou adresu, poté se vám zobrazí menu, ve kterém zvolte možnost odhlásit se. Následně budete z aplikace bezpečně odhlášeni.
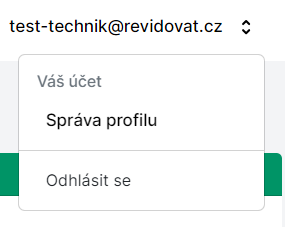
Odhlášení z aplikace.
3 Základní přehled aplikace
V této kapitole jsou popsány jednotlivé sekce a záložky aplikace včetně jejich obsahu
a funkcionality. Jednotlivé záložky jsou k dispozici na hlavním menu po přihlášení do aplikace.

Hlavní menu aplikace.
3.1 Záložka přehled
Jedná se o výchozí záložku, která se vám zobrazí ihned po přihlášení do aplikace. V této části naleznete základní přehled a statistiky související s vašim majetkem a revizemi. Je zde uveden počet hotových a rozpracovaných revizních zpráv, počet propojených techniků nebo také počty jednotlivých druhů majetku.
3.2 Záložka společnost
Záložka společnost slouží pro kompletní správu vaší společnosti. V horní části této sekce je uvedena tabulka s vašimi fakturačními údaji, které můžete dle potřeby měnit. Ve druhé tabulce níže se nachází základní přehled o vaší firmě, přičemž můžete zde sdílet společnost (např.
s vybranými zaměstnanci) či přidávat další společnosti.
3.3 Záložka majetek
V záložce majetek je uvedena přehledová tabulka, která obsahuje veškerý majetek společnosti. V této části aplikace můžete spravovat svůj majetek a přidávat nové zařízení nebo také měnit údaje o již přidaných zařízeních. Zároveň zde naleznete QR kód pro každé zařízení.
Uvedená tabulka se skládá ze šesti sloupců – číslo majetku, typ majetku, sériové číslo, potřebné revize, popis a sloupec akce, ve kterém si můžete zobrazit detail zařízení a QR kód.
3.4 Záložka revize
Záložka revize je jedna z položek v hlavním menu aplikace a jsou v ní uvedeny veškeré dokončené a rozpracované revizní zprávy. Tabulka se skládá celkem ze sedmi sloupců
v následujícím pořadí – číslo revize, revizní technik, typ revize, datum vytvoření, stav revize, platnost a sloupec akce, ve kterém je možné provádět základní operace s danou revizí (zobrazení detailu a PDF, sdílení).
3.4.1 Stavy revize
Revizní zpráva se může nacházet v několika různých stavech. Celkově existují tři stavy
- v přípravě, čeká na vaše schválení a dokončeno. Stav v přípravě označuje, že revizní technik založil novou revizní zprávu a nyní probíhá její zpracování.
Po dokončení a odsouhlasení revize jejím zpracovatelem, je daná revize ve stavu čeká na vaše schválení. V této fázi čeká revize na vaši kontrolu a schválení. V případě vašeho schválení se revize automaticky převede do stavu dokončeno.
3.4.2 Platnost revize
Aplikace automaticky hlídá platnost každé revizní zprávy a před koncem platnosti je její zpracovatel a objednavatel prostřednictvím emailu informován o blížícím se datu expirace. Dobu platnosti revizní zprávy nastavuje revizní technik dle aktuální potřeby.
3.5 Záložka propojení technici
V sekci propojení technici se můžete spojit s revizním technikem, který vám bude provádět revizi. Tato záložka se nachází na hlavním menu v horní části aplikace. Záložka obsahuje tabulku, kde jsou přehledně zobrazeny všechny vaše spojení s jednotlivými techniky.
Tabulka se skládá celkem z šesti sloupců – číslo spojení, revizní technik, jméno společnosti, povolený typ revize, stav spojení a sloupec akce, který slouží pro odstranění spojení.
3.5.1 Stav spojení
Každé spojení se může nacházet ve dvou stavech – čeká na vaše schválení a povoleno. Pokud spojení s revizním technikem vytvoříte vy, bude automaticky ve stavu povoleno. V případě, že spojení vytvoří revizní technik, musíte provést jeho schválení. Do vašeho potvrzení se bude dané spojení nacházet ve stavu čeká na vaše schválení.
3.6 Záložka váš účet
Záložku správa profilu naleznete po stisknutí emailové adresy v pravém horním rohu aplikace. V této sekci naleznete kompletní nastavení a správu vašeho uživatelského účtu. Můžete zde například změnit své heslo či aktivovat dvoufaktorovou autentizaci.
4 Správa profilu
Záložku správa profilu naleznete po přihlášení do aplikace. V prvém horním rohu klikněte na emailovou adresu a zvolte možnost správa profilu. V této sekci můžete spravovat svůj účet
a měnit jeho nastavení.
4.1 Změna hesla
Změnu hesla lze provést v sekci správa profilu, kterou naleznete po stisknutí emailové adresy
v pravém horním rohu aplikace. Nejprve do pole aktuální heslo vyplňte své současné heslo. Do dalšího pole zadejte nové heslo, při volbě hesla nezapomeňte zvolit dostatečně bezpečné heslo.
Nové heslo musí mít nejméně osm znaků a mělo by obsahovat malá a velká písmena, číslice
a speciální znak. V posledním kroku pro potvrzení znovu zadejte své nové heslo a stiskněte tlačítko uložit.
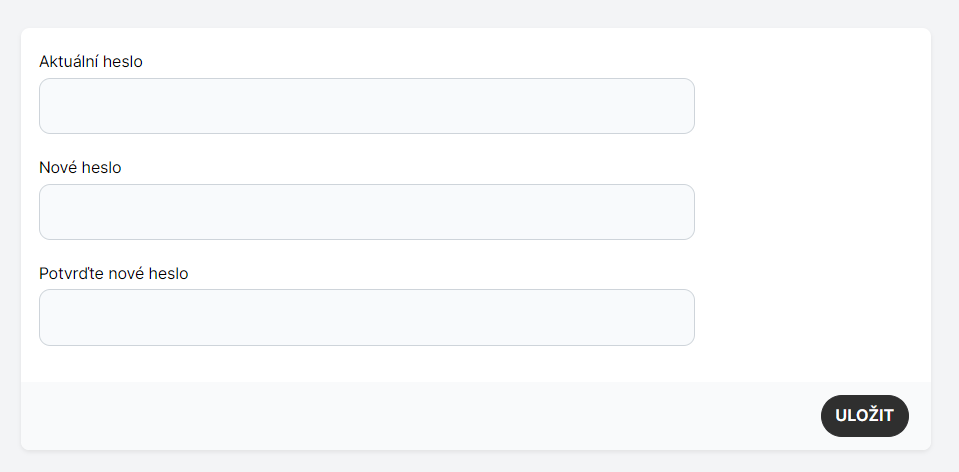
Formulář pro změnu hesla.
4.2 Dvoufaktorová autentizace
V sekci správa profilu, kterou naleznete po stisknutí emailové adresy v pravém horním rohu aplikace, si můžete aktivovat dvoufaktorovou autentizaci pro přihlašování, čímž se zvýší bezpečnost vašeho účtu. Pokud je aktivována dvoufaktorová autentizace, budete požádáni
o autentizační token. Token můžete získat například z aplikace z Google Authenticator.
Po stisknutí tlačítka aktivovat, budete vyzváni k zadání svého hesla. Zadejte své heslo
a stiskněte tlačítko potvrdit. Následně je třeba nahrát autentizační token, poté je celý proces dokončený a dvoustupňová autentizace je aktivována.
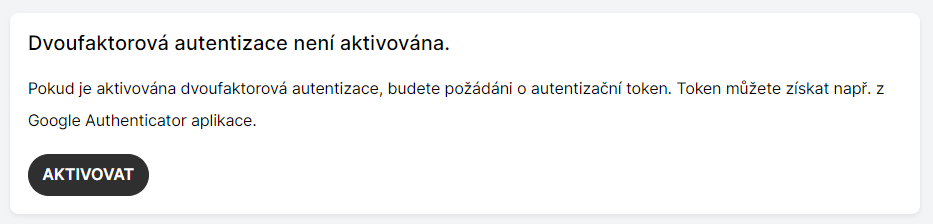
Dvoufaktorová autentizace.
4.3 Přihlášená zařízení
V části přihlášená zařízení ve správě profilu, je uveden přehled všech zařízení, která jsou aktuálně přihlášena k vašemu účtu. Stisknutím tlačítka odhlásit se z ostatních zařízení, budou z aplikace odhlášena všechna zařízení kromě toho, ve kterém zrovna pracujete. Pro provedení této operace je nezbytné zadat vaše aktuální heslo.
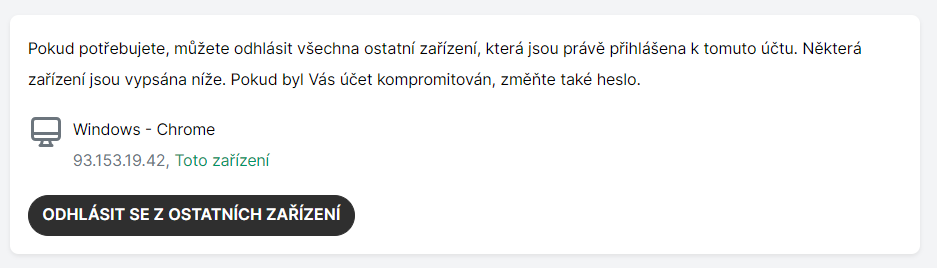
Přihlášená zařízení.
5 Propojení s technikem
Pro úspěšné vytvoření revize musíte být v aplikaci propojeni s daným revizním technikem. Propojení s revizním technikem stačí vytvořit pouze jednou, a to pro každý typ revize. Při opakovaných revizích již není třeba tento proces opakovat. Postup vytvoření spojení se liší
v závislosti na tom, kdo dané spojení vytvořil (objednavatel či zhotovitel revize).
5.1 Vytvoření nového propojení
Pro vytvoření nového propojení s revizním technikem přejděte do záložky propojení technici. Klikněte na tlačítko nové spojení, poté se vám otevře okno s názvem povolení provedení revize. V tomto okně nejprve zvolte typ revize, kterou chcete technikovi povolit a poté zadejte IČO revizního technika. Následně stiskněte tlačítko vytvořit.
Nově vytvořené spojení je automaticky ve stavu povoleno. V případě, že nové spojení vytvoří revizní technik, musíte provést jeho schválení dle kapitoly 5.3.
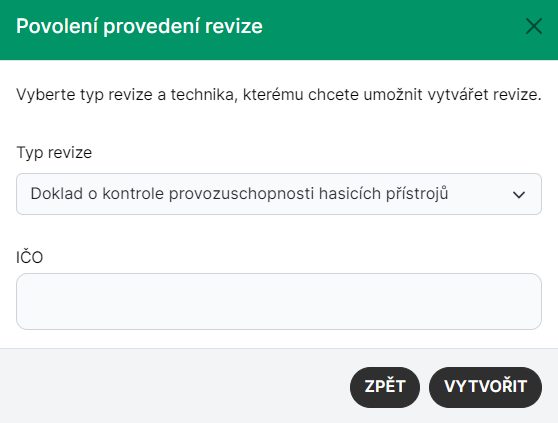
Vytvoření nového propojení s technikem.
5.2 Odstranění propojení
Pokud chcete odstranit již vytvořené propojení s revizním technikem, přejděte do záložky propojení technici. Vyberte spojení, které chcete odstranit a u příslušného řádku klikněte na červenou ikonku ve sloupci akce. Poté se dané propojení odstraní.

Odstranění propojení s technikem.
5.3 Schválení propojení
V případě, že nové spojení vytvoří revizní technik, musíte nejprve provést jeho schválení. Toto schválení můžete provést v záložce propojení technici ve sloupci stav. Pokud je konkrétní spojení ve stavu čeká na vaše schválení, znamená to, že spojení vytvořil sám revizní technik
a musíte provést jeho potvrzení. Klikněte na tlačítko povolit a stav spojení se změní na povoleno.

Schválení propojení s technikem.
6 Správa společnosti
Základní správu vaší společnosti můžete provádět v záložce společnost, kterou naleznete na hlavním menu aplikace. V první části této záložky můžete dle potřeby měnit fakturační údaje. Druhá část umožňuje vytvoření další společnosti nebo také její sdílení (např. s vašimi zaměstnanci).
6.1 Vytvoření nové společnosti
Přejděte do záložky společnost a ve spodní tabulce s názvem vaše společnosti stiskněte tlačítko vytvořit novou společnost. Do nově otevřeného okna vyplňte název společnosti a její IČO, poté stiskněte tlačítko vytvořit.
Provedením výše uvedeného se v tabulce vytvoří nová společnost. Následně v tabulce zvolte nově vytvořenou společnost a vyplňte její fakturační údaje. V posledním kroku stiskněte tlačítko uložit, které se nachází v dolní části tabulky.
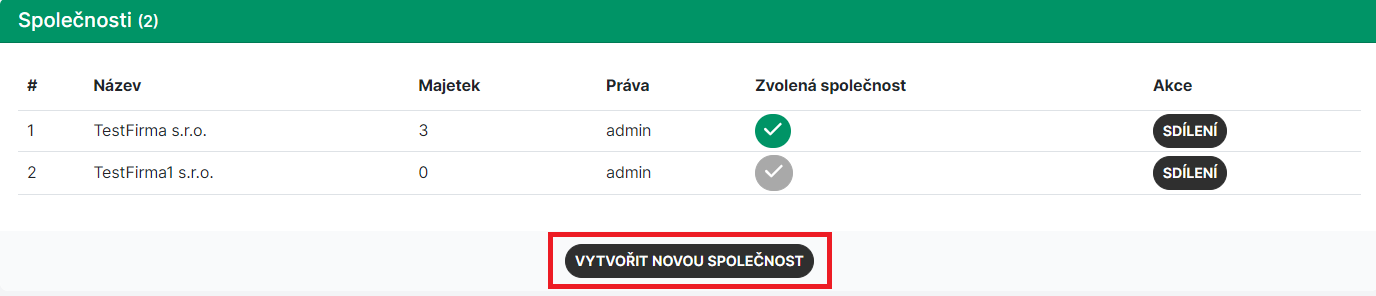
Vytvoření nové společnosti.
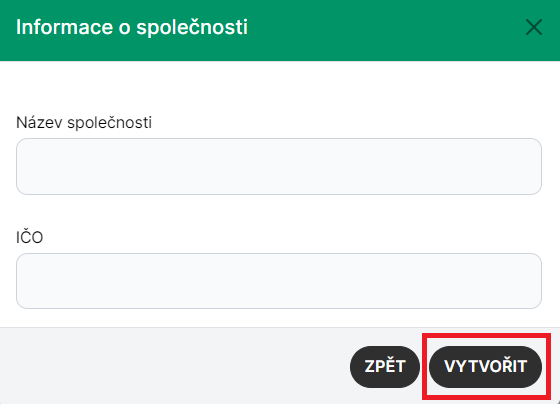
Název a IČO společnosti.
6.2 Změna fakturačních údajů
Fakturační údaje můžete změnit v záložce společnost, kterou naleznete na hlavním menu aplikace. V první části stránky jsou v tabulce uvedeny fakturační údaje vaší společnosti. Vyberte požadované pole, které chcete upravit a změňte jeho hodnotu. Provedené změny následně potvrďte pomocí tlačítka uložit, které se nachází v dolní části tabulky.
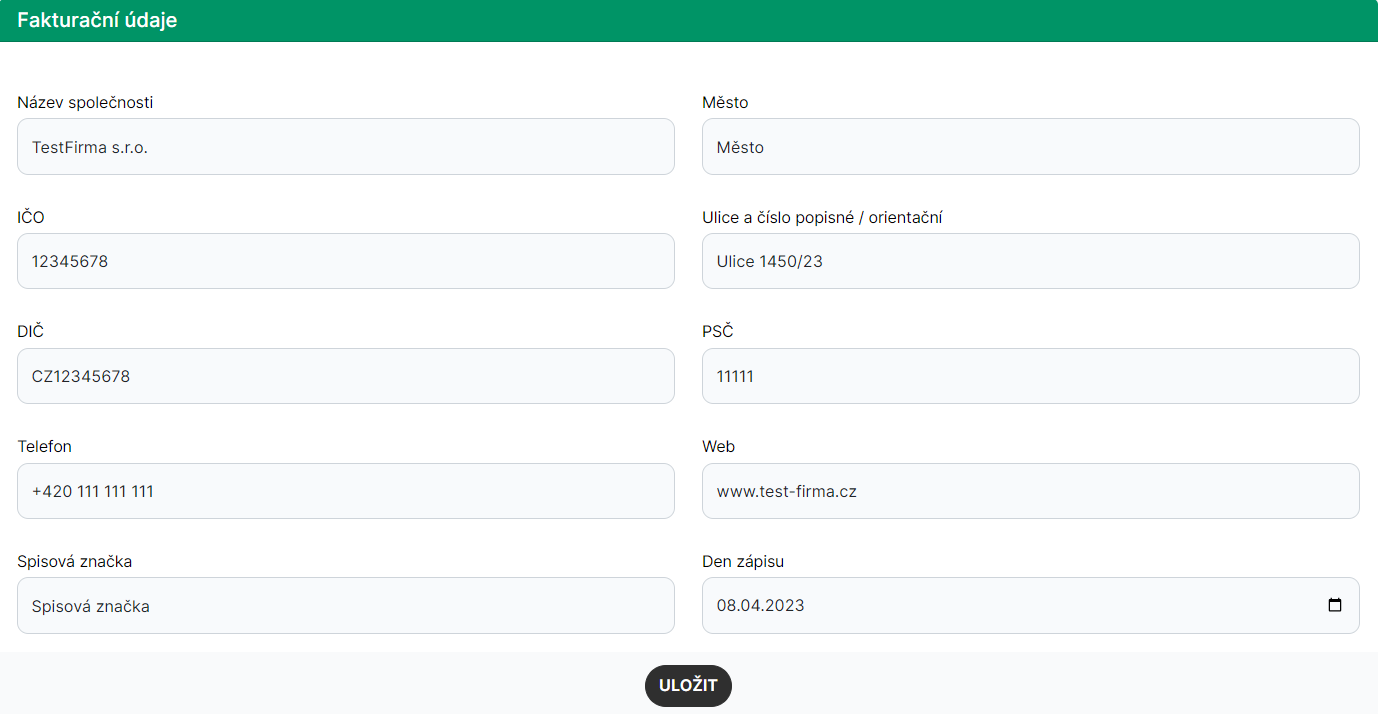
Změna fakturačních údajů.
6.3 Sdílení společnosti
Vytvořenou společnost můžete sdílet s dalšími subjekty např. se zaměstnanci a zároveň nastavovat jejich oprávnění. Přejděte do záložky společnost a stiskněte tlačítko sdílení, které se nachází ve sloupci akce v tabulce s přehledem všech společností. Následně se v aplikaci otevře nové okno.
Do prvního pole zadejte emailovou adresu osoby, se kterou chcete společnost sdílet. Ve druhém kroku vyberte oprávnění, kterým bude daná osoba disponovat. Poté stiskněte tlačítko vytvořit, tímto bude na zadanou emailovou adresu zasláno upozornění.
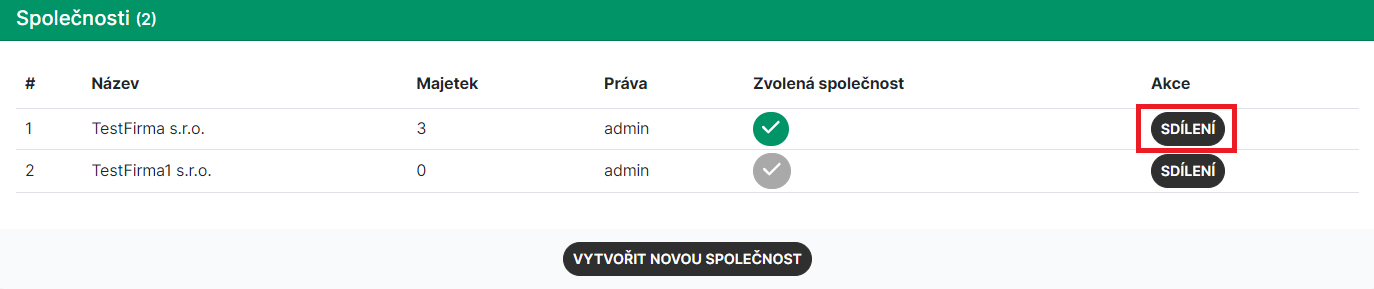
Sdílení společnosti.
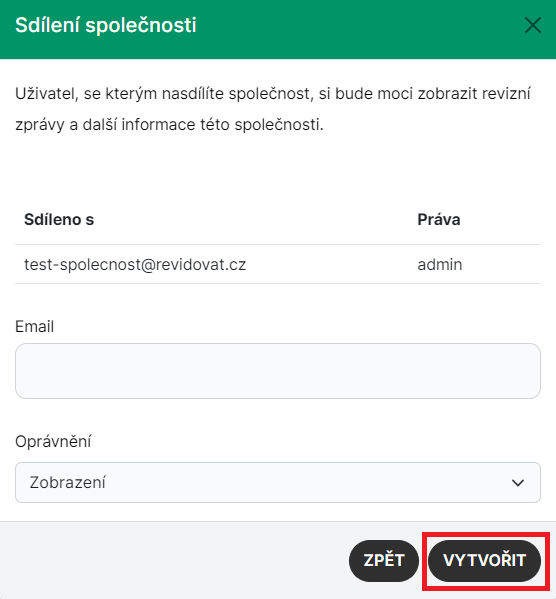
Vytvoření sdílení společnosti.
6.4 Odstranění sdílení společnosti
Vytvořené sdílení společnosti je možné odstranit v záložce společnost. V tabulce vaše společnosti stiskněte v příslušném řádku tlačítko sdílet, které se nachází ve sloupci akce.
V nově otevřeném okně je uvedený seznam sdíleno s. V seznamu vyberte osobu, u které chcete sdílení odstranit a stiskněte červenou ikonu v pravé části.
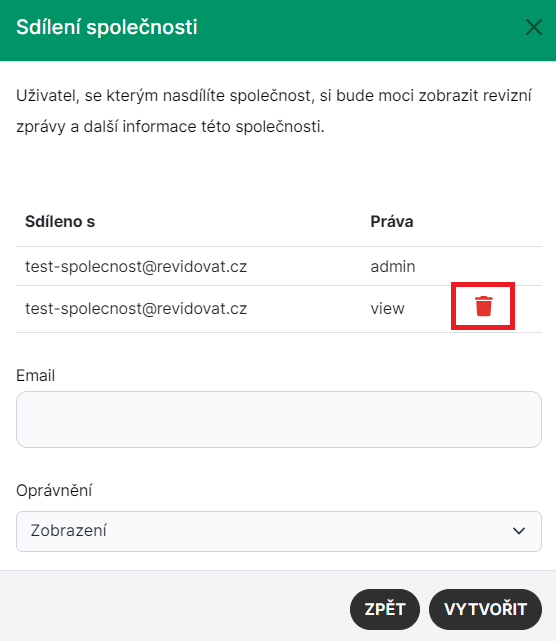
Odstranění sdílení společnosti.
6.5 Zvolená společnost
Pokud máte v aplikaci založeno více společností, můžete jejich jednotlivé profily přepínat
v záložce společnost. V tabulce vaše společnosti se nachází sloupec zvolená společnost, který označuje právě aktuální profil. Aktuálně vybraný profil je zvýrazněný zelenou barvou, ostatní profily jsou označeny šedou barvou.
Pro přepnutí na jinou společnost stiskněte v příslušném řádku šedou ikonu ve sloupci zvolená společnost. Následně ikona změní barvu na zelenou, což označuje úspěšné provedení změny.
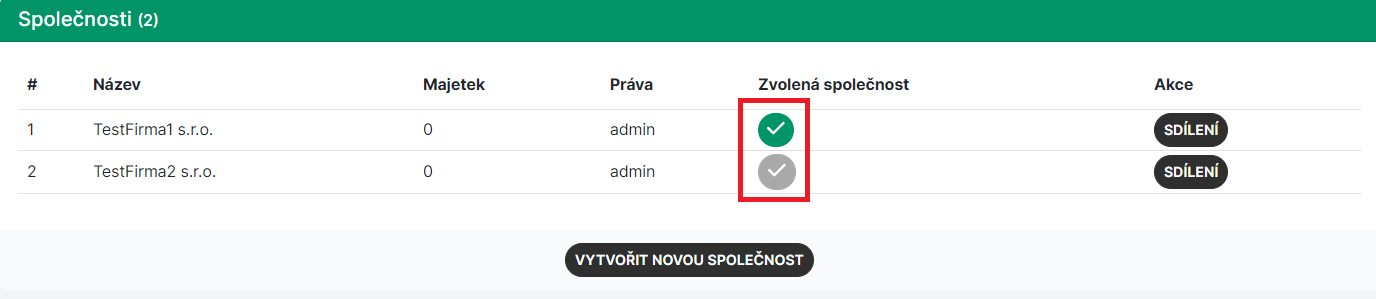
Aktuální zvolená společnost.
7 Správa revizí
Základní operace vztahující se k jednotlivým revizím můžete provádět přímo v záložce revize, která je umístěna na hlavním menu aplikace. Mezi tyto operace patří například zobrazení revizní zprávy v PDF nebo její sdílení s dalšími subjekty
7.1 Zobrazení detailu revize
Přejděte do záložky revize, která se nachází v hlavním menu aplikace. Následně v tabulce vyberte příslušnou revizi a klikněte na černou ikonu s tužkou ve sloupci akce. Tímto se vám otevře detail revizní zprávy. Pokud je revizní zpráva ve stavu přípravy, nelze její detail zobrazit.

Zobrazení detailu revize.
7.2 Zobrazení revizní zprávy v PDF
Po dokončení revize se automaticky vygeneruje výsledný soubor ve formátu PDF, který obsahuje revizní zprávu se všemi potřebnými náležitostmi. Tento soubor si můžete zobrazit
v záložce revize, stačí pouze kliknout na černou ikonu se značkou PDF, která je umístěna ve sloupci akce. V novém okně se vám následně otevře tento soubor.

Zobrazení revizní zprávy v PDF.
7.3 Schválení revize
Každá vytvořená revize musí před dokončením projít vaší kontrolou. Poté, co revizní technik dokončí a potvrdí revizi, je daná revize ve stavu čeká na vaše schválení. V tomto momentě musíte provést kontrolu správnosti všech údajů a následně revizi schválit.
Přejděte do záložky revize, která se nachází v hlavním menu aplikace. Následně v tabulce vyberte příslušnou revizi a klikněte na černou ikonu s tužkou ve sloupci akce. Tímto se vám otevře detail revizní zprávy. Pod tabulkou s doplňujícími údaji je umístěno odsouhlasení revize. Pro schválení revize stačí stisknout tlačítko potvrdit revizi.
Pokud je vše v pořádku a zhotovitel a objednavatel provedou schválení, je revize dokončena
a v aplikaci se vygeneruje výsledný PDF soubor. V opačném případě se revize vrátí zpět do stavu přípravy a revizní technik musí provést její úpravu a opětovné potvrzení.
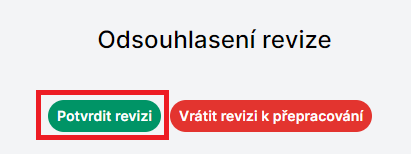
Schválení revize.
7.4 Vrácení revize k přepracování
Každá vytvořená revize musí před dokončením projít vaší kontrolou. Poté, co revizní technik dokončí a potvrdí revizi, je daná revize ve stavu čeká na vaše schválení. V tomto momentě musíte provést kontrolu správnosti všech údajů a následně revizi schválit. Pokud v revizi naleznete chybu, můžete jí vrátit technikovi k přepracování.
Přejděte do záložky revize, která se nachází v hlavním menu aplikace. Následně v tabulce vyberte příslušnou revizi a klikněte na černou ikonu s tužkou ve sloupci akce. Tímto se vám otevře detail revizní zprávy. Pod tabulkou s doplňujícími údaji je umístěno odsouhlasení revize. Pro vrácení revize k přepracování stiskněte tlačítko vrátit revizi k přepracování.
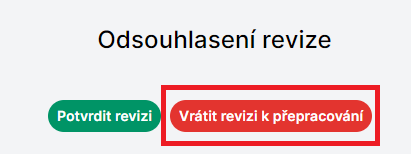
Vrácení revize k přepracování.
7.5 Komentáře k revizi
Ke každé vytvořené revizi, která čeká na vaše schválení je možné přidat doplňující komentář. Přidaný komentář se zobrazí reviznímu technikovi, který na něho může reagovat odpovědí nebo upravením revizní zprávy. Komentáře můžete přidat přímo v detailu revize, konkrétně ve formuláři komentáře k revizi.
Do pole komentář zadejte libovolný text a stiskněte tlačítko vložit komentář. Následně se komentář zobrazí ve formuláři, spolu s jeho autorem a datem přidání. Komentáře může přidávat pouze ve stavu, kdy je revize dokončená jejím zhotovitelem a čeká na vaše schválení.
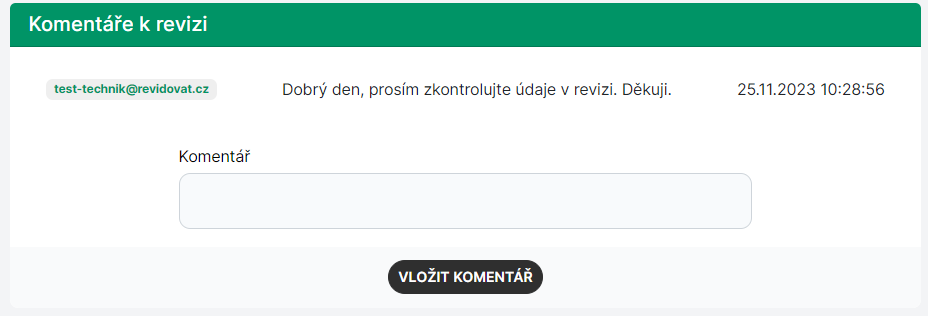
Komentáře k revizi.
7.6 Sdílení revizní zprávy
Dokončenou revizní zprávu můžete jednoduše sdílet s libovolným subjektem. Přejděte do záložky revize a stiskněte černou ikonu šipky, která se nachází ve sloupci akce. Poté se vám otevře nové okno, do kterého vyplňte emailovou adresu příjemce. V posledním kroku stiskněte tlačítko odeslat, čímž dojde k automatickému zaslání revizní zprávy ve formátu PDF na uvedenou emailovou adresu.

Sdílení revizní zprávy.
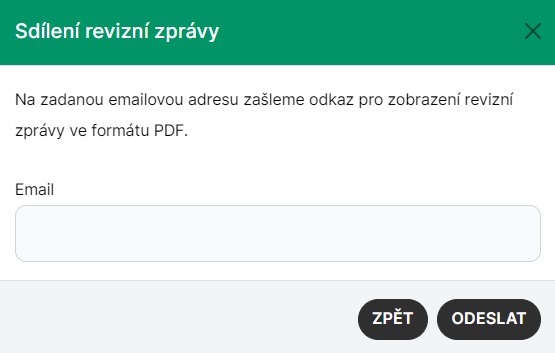
Vyplnění emailové adresy příjemce.
8 Správa majetku
V záložce majetek můžete provádět kompletní správu vašeho majetku (zařízení). Všechny zařízení jsou přehledně uvedeny v tabulce, do které můžete zapisovat vy a také revizní technik, se kterým jste pomocí aplikace propojeni.

Tabulka majetek společnosti.
8.1 Vytvoření nového zařízení
Přejděte do záložky majetek, která se nachází na hlavním menu aplikace. Ve spodní části tabulky klikněte na tlačítko přidat majetek, poté se vám zobrazí nové okno. Do prvního pole vyplňte sériové číslo zařízení. Ve druhém poli můžete přidat popis zařízení, vyplnění tohoto pole ovšem není povinné. V posledním kroku vyberte ze seznamu o jaký typ zařízení se jedná
a stiskněte tlačítko přidat. V tabulce se následně vytvoří nové zařízení.
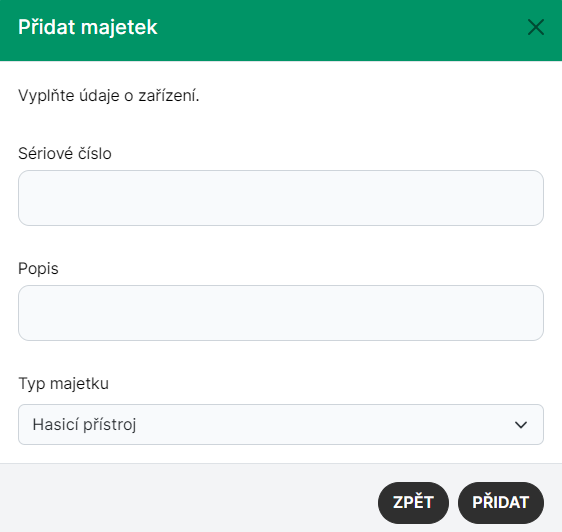
Vytvoření nového zařízení.
8.2 Odstranění zařízení
Odstranit vytvořené zařízení můžete v záložce majetek. V tabulce klikněte na
černou ikonu tužky ve sloupci akce. Následně se otevře nové okno, ve kterém jsou údaje
o daném zařízení. Stiskněte červené tlačítko s nápisem odstranit, čímž dojde k odstranění daného zařízení z tabulky majetek.

Zobrazení údajů o zařízení.
8.3 Změna údajů zařízení
Změnu údajů zařízení můžete provést v záložce majetek. V uvedené tabulce klikněte na
černou ikonu tužky ve sloupci akce. Následně se otevře nové okno, ve kterém jsou údaje
o daném zařízení. Proveďte změnu potřebných údajů a stiskněte tlačítko aktualizovat. Tímto se provedené změny uloží do tabulky.

Zobrazení údajů o zařízení.
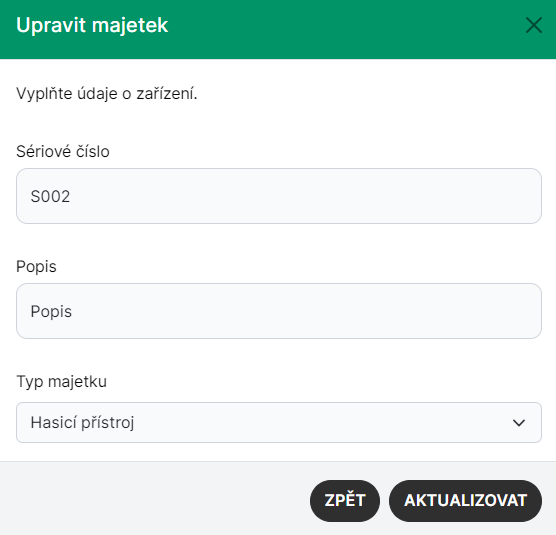
Změna údajů zařízení.
8.4 QR kód zařízení
Pro každé zařízení je automaticky vygenerován QR kód, který obsahuje identifikační údaje
o daném zařízení. QR kód si můžete zobrazit v záložce majetek pomocí stisknutí černé ikony (vpravo) ve sloupci akce. Pokud chcete QR kód vytisknout, stiskněte tlačítko
vytisknout QR kód zařízení, které se nachází pod zobrazeným kódem.

Zobrazení QR kódu.
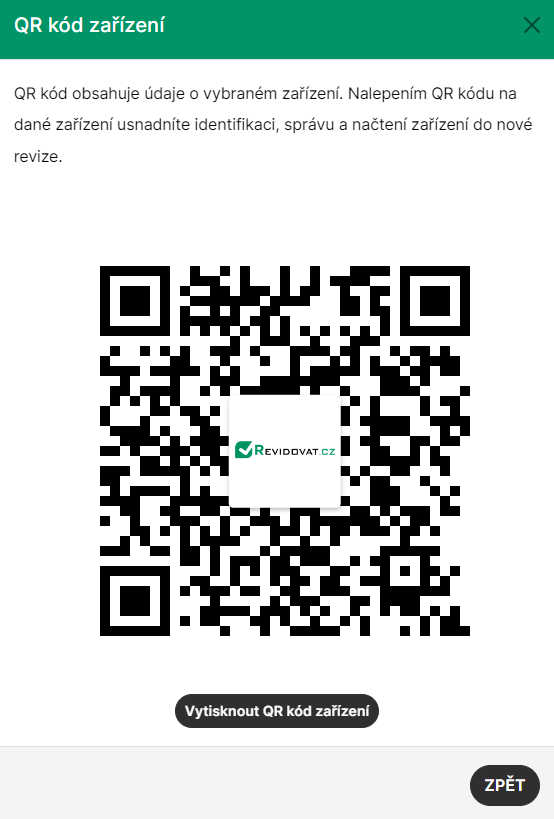
QR kód zařízení.
9 Výsledná revizní zpráva
Po dokončení revize se automaticky vygeneruje výsledný soubor ve formátu PDF, který obsahuje revizní zprávu se všemi potřebnými náležitostmi. Tento soubor se zobrazí jednak zpracovateli revize a také příslušnému zákazníkovi. Pokud zákazník nevyužívá tuto aplikaci, je revizní zpráva automaticky zaslána na emailovou adresu daného zákazníka.
9.1 Obsah revizní zprávy
Výsledný soubor se skládá z několika na sebe navazujících částí, které splňují obsahové požadavky dané zákony a normami. Všechny uvedené údaje se generují automaticky z dat zadaných do aplikace.
9.2 Fakturační údaje
V úvodní části revizní zprávy jsou uvedeny fakturační údaje objednavatele a zhotovitele revize, které se automaticky vyplňují ze zadaných údajů v aplikaci.
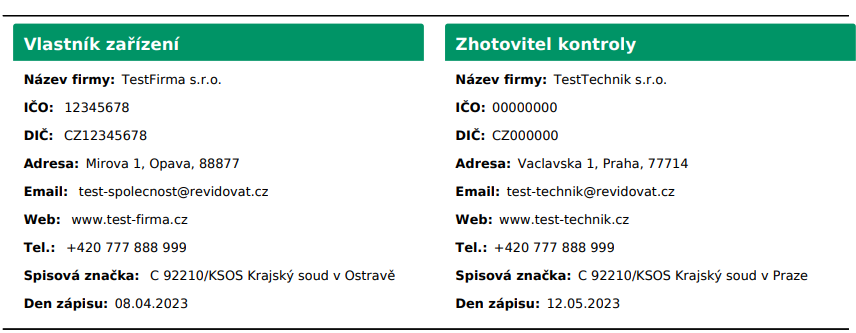
Fakturační údaje objednavatele a zhotovitele revize.
9.3 Informace o provedené revizi
V druhé části revizní zprávy jsou uvedeny údaje, které se vztahují ke konkrétní revizi. Jedná se
o místo a datum provedené revize, revizního technika, dobu platnosti revize a samozřejmě závěr revize.
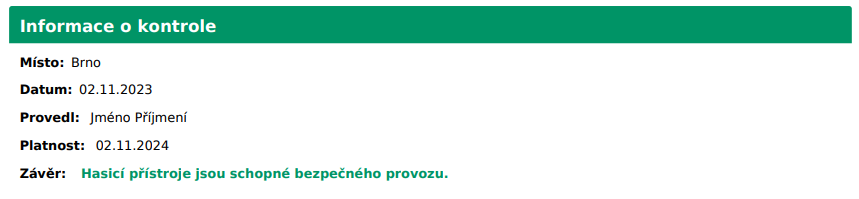
Informace o provedené revizi.
9.4 Údaje o zařízeních
Hlavní část revizní zprávy představuje tabulka s údaji o všech revidovaných zařízeních.
V tabulce jsou uvedeny jednotlivé atributy dle typu zařízení a také informace o tom, zda je dané zařízení provozuschopné či ne.
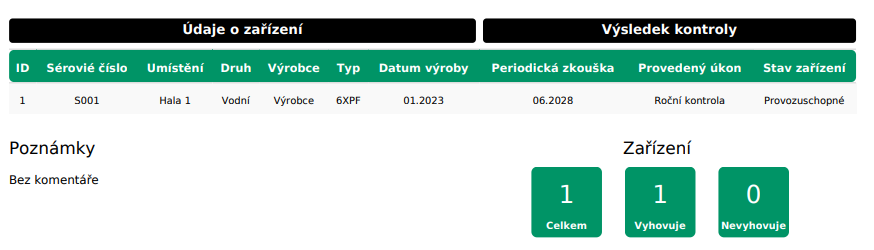
Údaje o revidovaných zařízeních.
9.5 Ostatní údaje
V závěrečné části dokumentu jsou uvedeny podpisové vzory pro objednavatele a zhotovitele revize včetně textu s poučením. Dále je možné do revizní zprávy vložit poznámku. Do revizní zprávy se automaticky přidá datum vytvoření a také evidenční číslo revize.
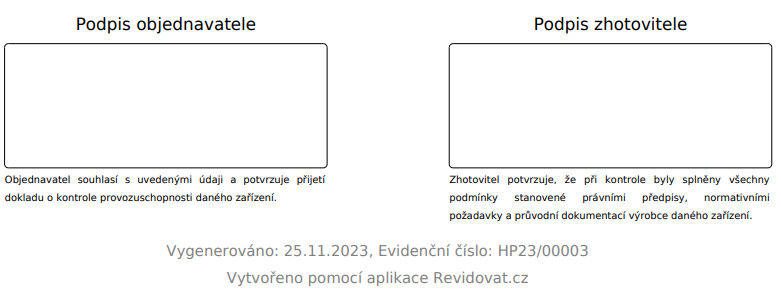
Ostatní údaje.
10 Automatické emaily
V aplikaci je nastaveno automatické zasílání emailů, jehož cílem je upozornit příjemce
o důležitých událostech v aplikaci.
10.1 Odesílání emailů
Rozesílání emailů je v aplikaci nastaveno primárně a tuto funkci není třeba aktivovat. Mezi události, na které aplikace upozorňuje patří například dokončení revizní zprávy, vrácení revize
k přepracování nebo také upozornění před koncem platnosti revizní zprávy.
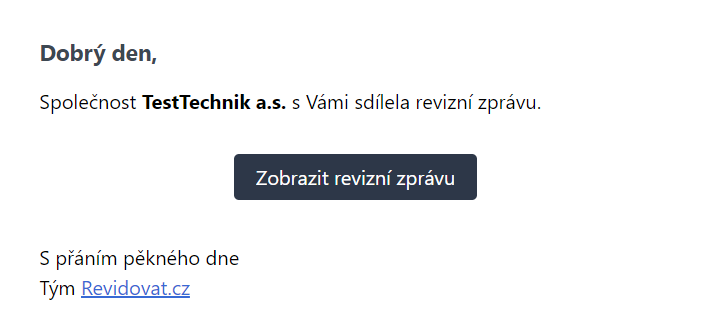
Informační email o vytvoření revizní zprávy.